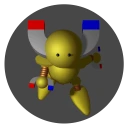KomgaのセットアップとAndroid定番リーダーアプリMihon(前Tachiyomi)での閲覧方法の説明をします。
前回記事パート 1からの続きです。この記事の操作の続きはKomgaのセットアップから説明します。
使用感は公式のDemoサイトで試してみてください。
- URI: https://demo.komga.org/
- Login:
demo@komga.org - Password:
komga-demo
Komgaに最適な漫画データの用意#
Komgaに最適な漫画データについて模索した結果を説明します。
最適なファイル拡張子#
Komgaはフォルダー内に入っているjpgなどの画像ファイルは漫画データとは認識しません。
そのためcbz zip cbr rar pdf epubこれらのアーカイブファイルに圧縮する必要があります。
その中でもオススメはcbzファイルです。
理由は、Komgaの機能のひとつにアーカイブファイルをcbzに変換する機能があるからです。
ファイル内の画像ファイルはJPEG PNGで問題ありません。参考:公式ドキュメント
cbzとは、Comic Book ZIPの略でその中身は単なるzipファイルに画像ファイルを格納したものです。zipファイルの拡張子をそのままcbzに書き換えれば機能します。最適な圧縮方式#
cbz、すなわちzipにはstored Deflate BZIP2 LZMA PPMdなどの圧縮方式があります。
その中でもKomgaにオススメの圧縮方式は7-zipのデフォルト設定で使われているdeflate圧縮です。

その理由とより詳細な説明
先で説明した通り、Komgaには他アーカイブファイルをcbzに変換する機能があるのですが、その機能はdeflateメソッドの無圧縮で変換しています。
(Github、
Javaリファレンス)
これは一般的なzipの無圧縮方式のStoreとは違い、7-zipなどでそのような方式では作成できません。
そのため、一般的な圧縮方式のdeflateをオススメしました。
サムネイル#
Komgaにはタイトルごとのサムネイルと一巻ごとのサムネイルがあり、 タイトルに使用されるサムネイルは設定で変更できます。

一巻ごとのサムネイルは一番最初の画像ファイルが使用されます。
優先順位は数字>英字>記号です。表冊子画像のファイル名に記号をつかっている場合は注意してください。
Komgaのセットアップ#
前回の記事の続きです。 サイトにアクセスすると、初回のみアカウントを作成できます。

ライブラリの追加からDocker Composeで記述したバインド先のディレクトリーを選択します。
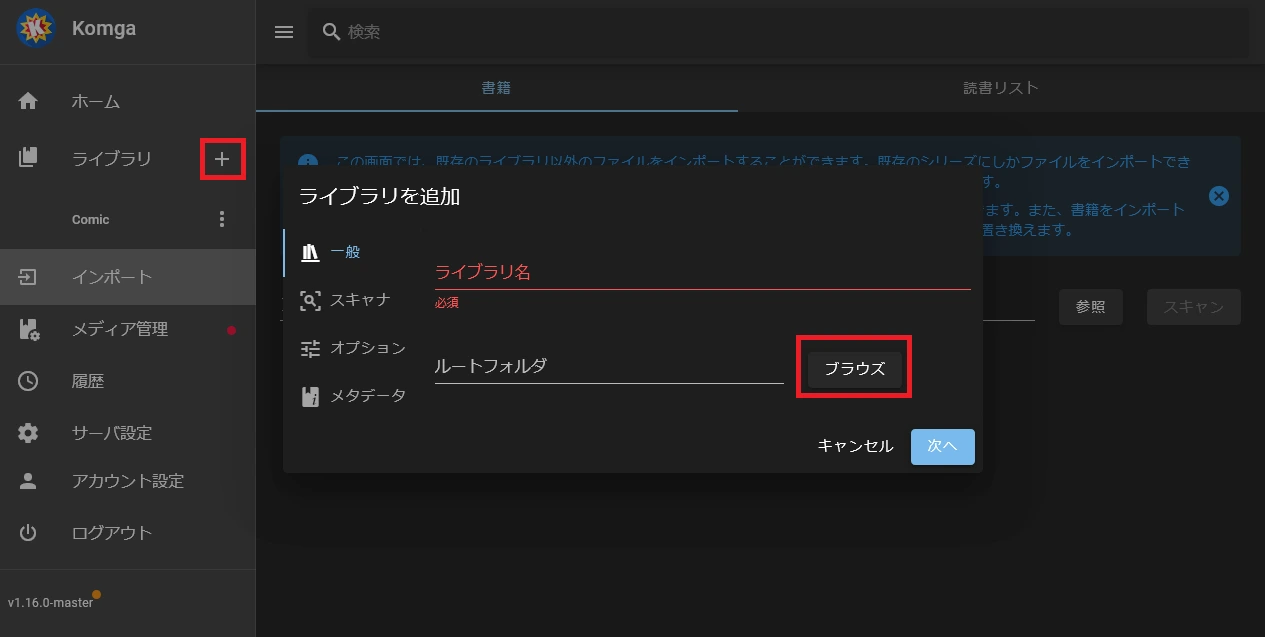
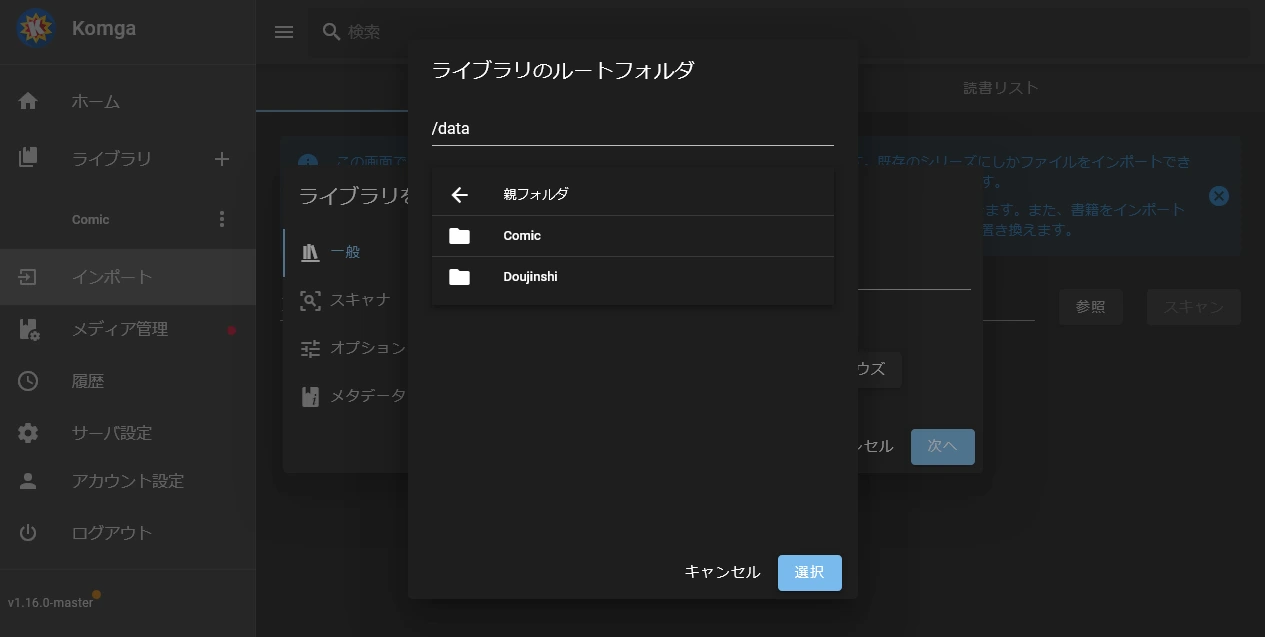
追加をして5分くらいすればライブラリに表示されます。表示されない場合はファイル拡張子を確認してください。

Mihonアプリの設定#
KomgaはAndroid定番リーダーアプリMihonにも対応しています。 Mihonのインストール方法は省いて説明します。
Mihonのブラウズ>拡張機能に移動しKomgaをインストールします。
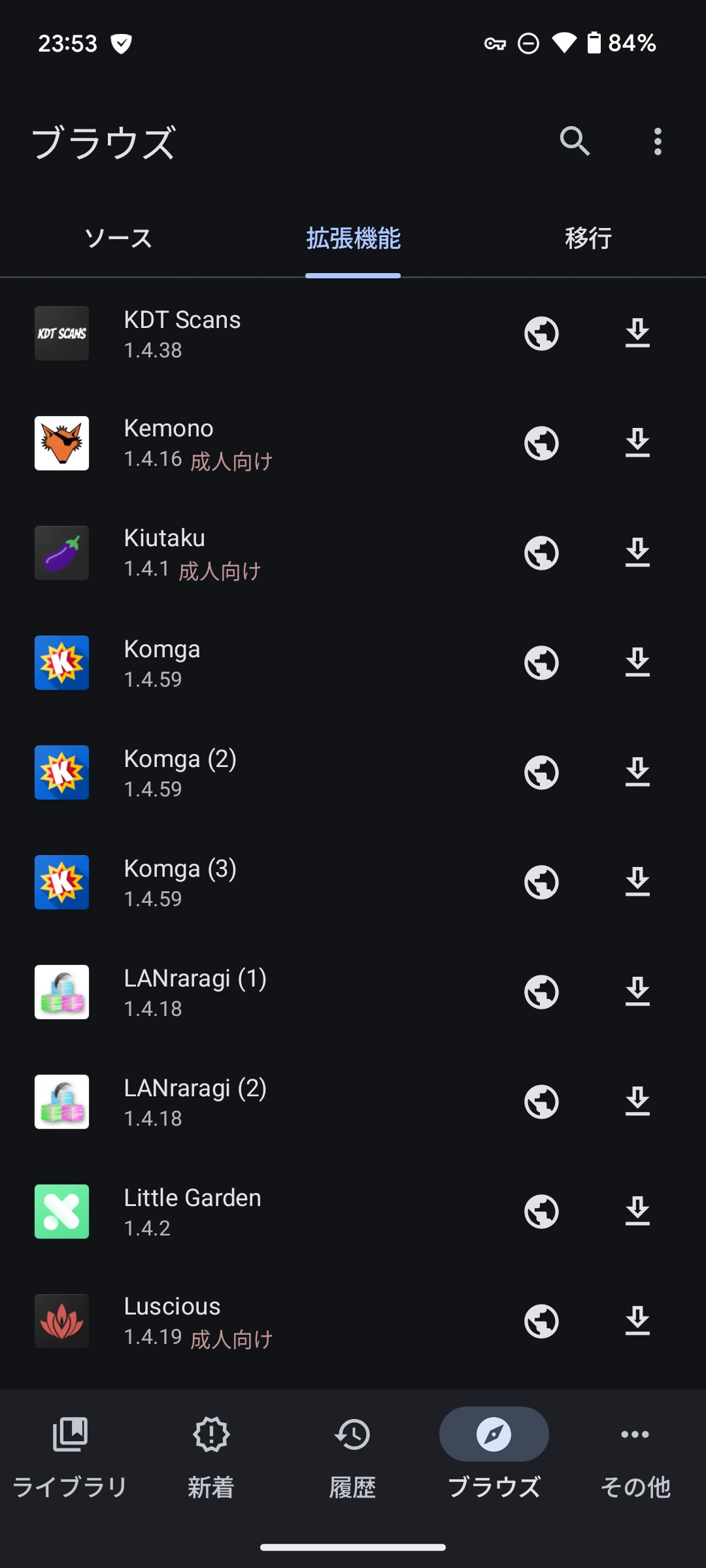
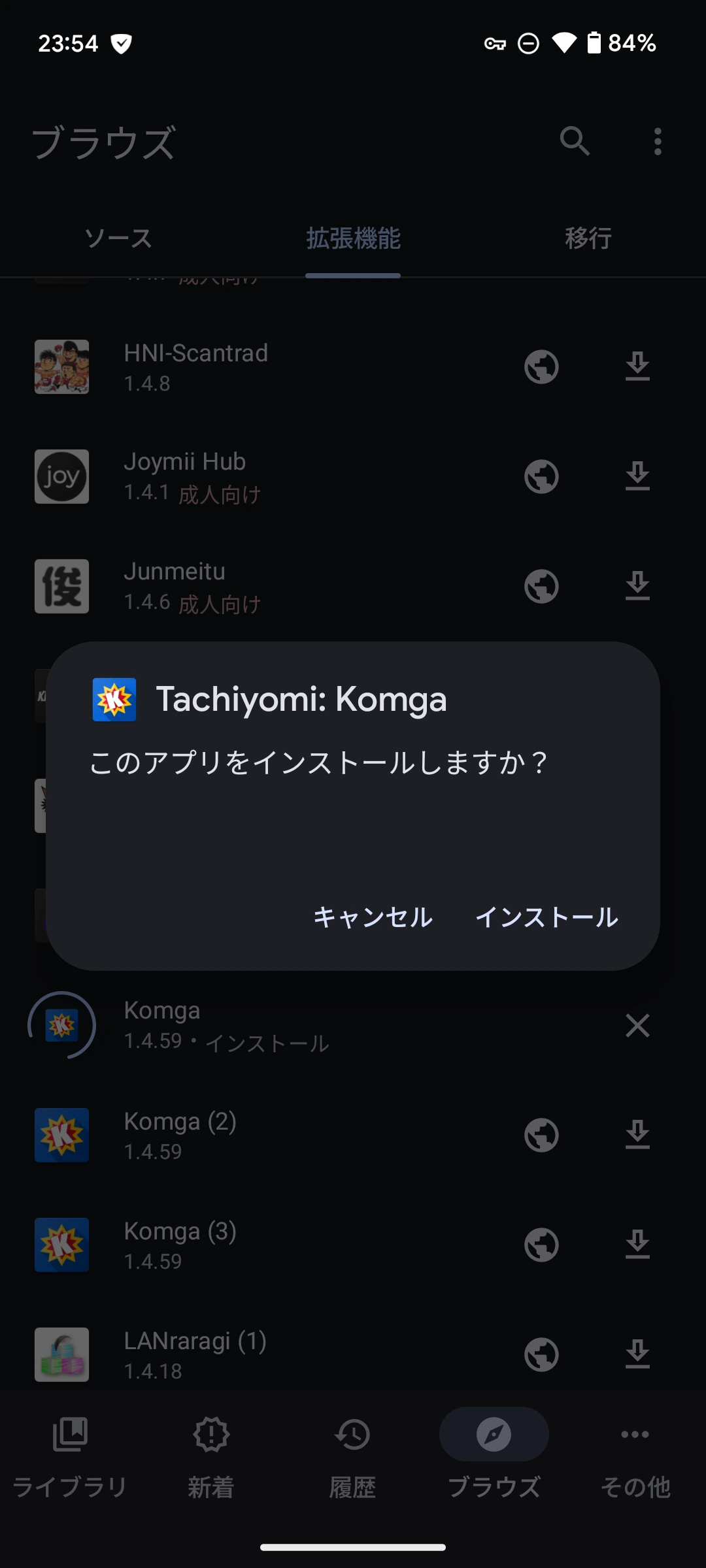
インストールが完了すれば、ブラウズ>ソース画面にKomgaが表示されます。
そこに移動し右上の︙からメニューを開きます。
その中のAddressにKomgaのURLをUsername PasswordにKomgaアカウント作成時の情報を入力すれば設定完了です。

見開きの分割と余白の削除#
Mihonの設定で画像の表示方法を変更できます。
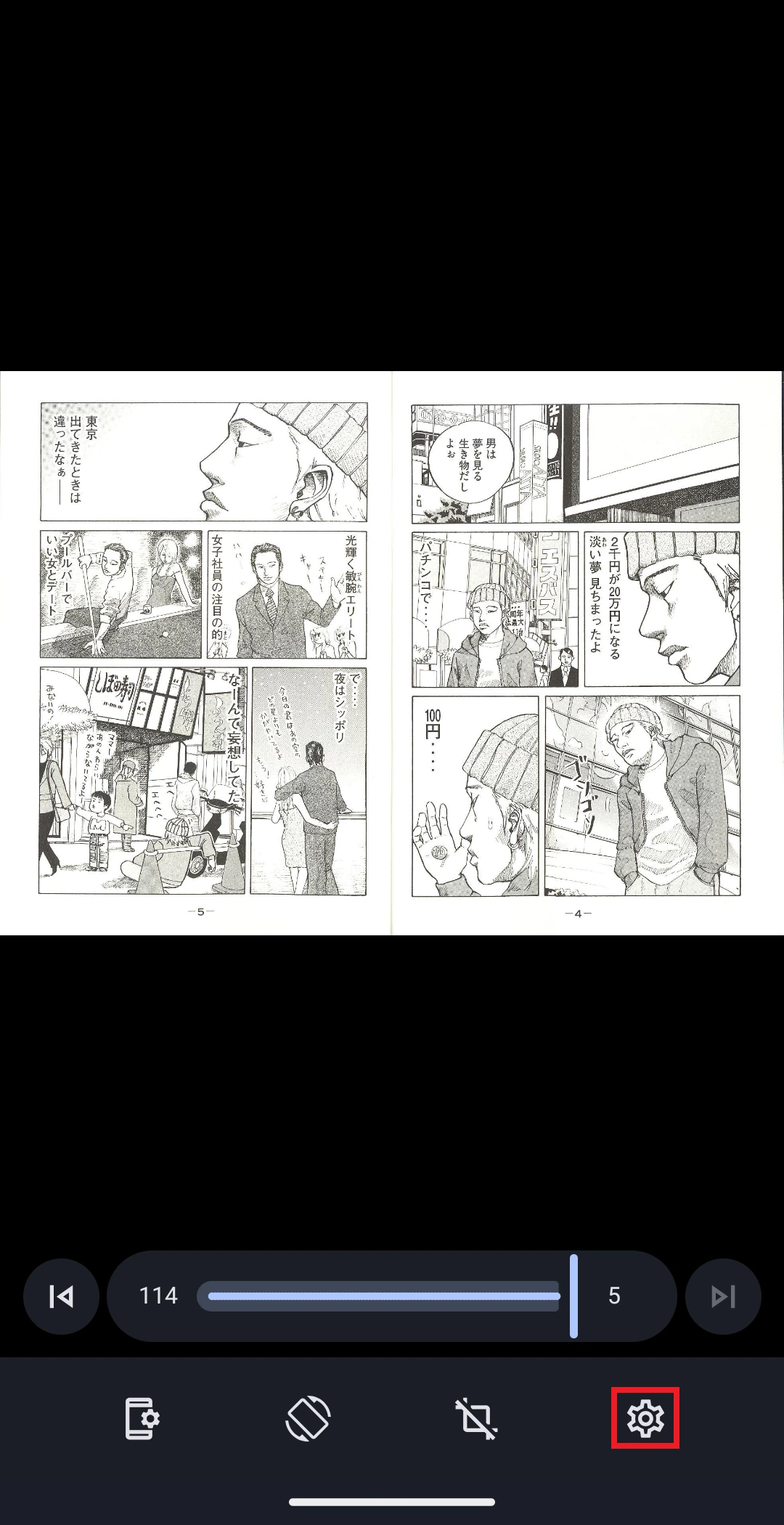
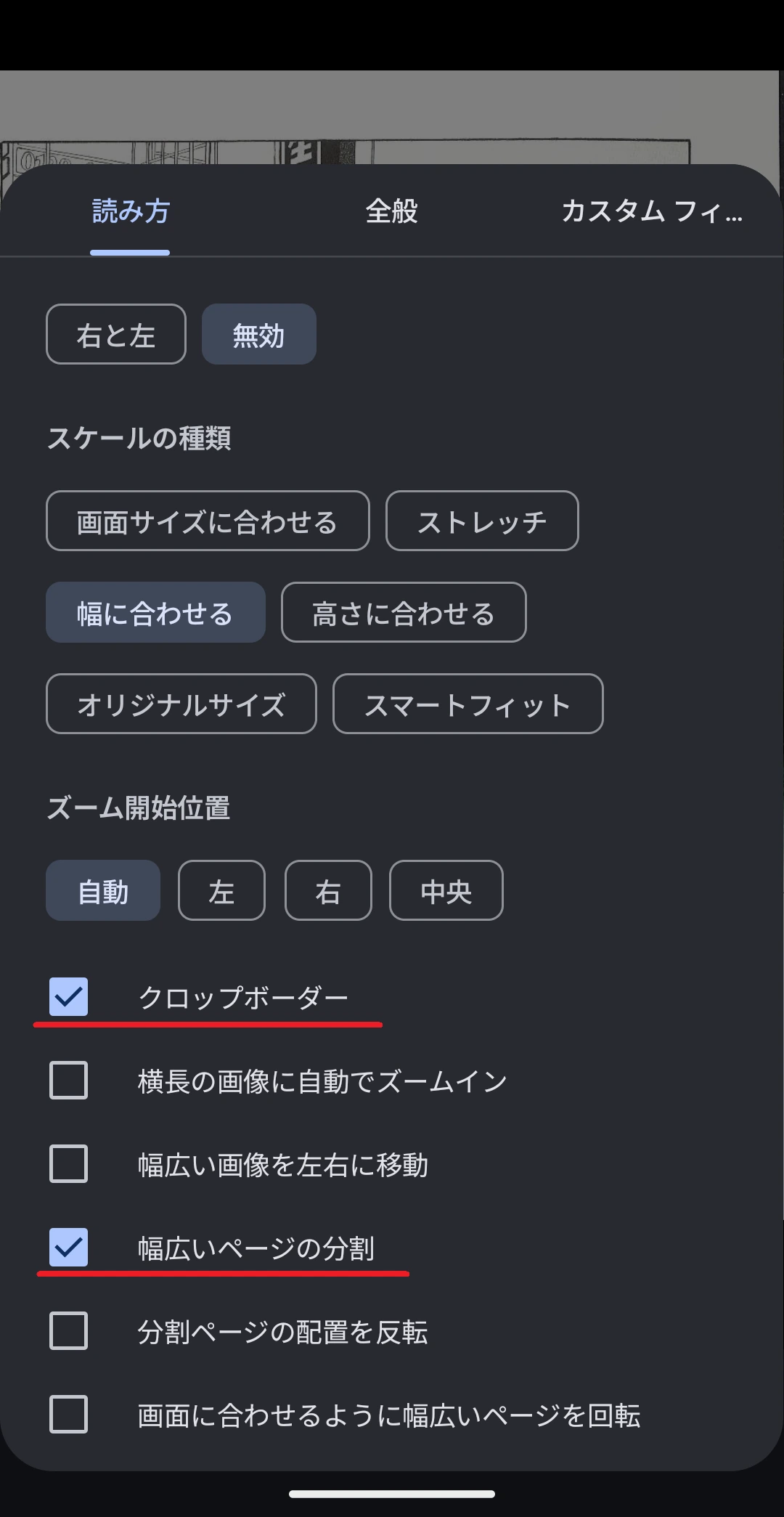
幅広いページの分割を有効にすれば見開き画像を分割表示できます。
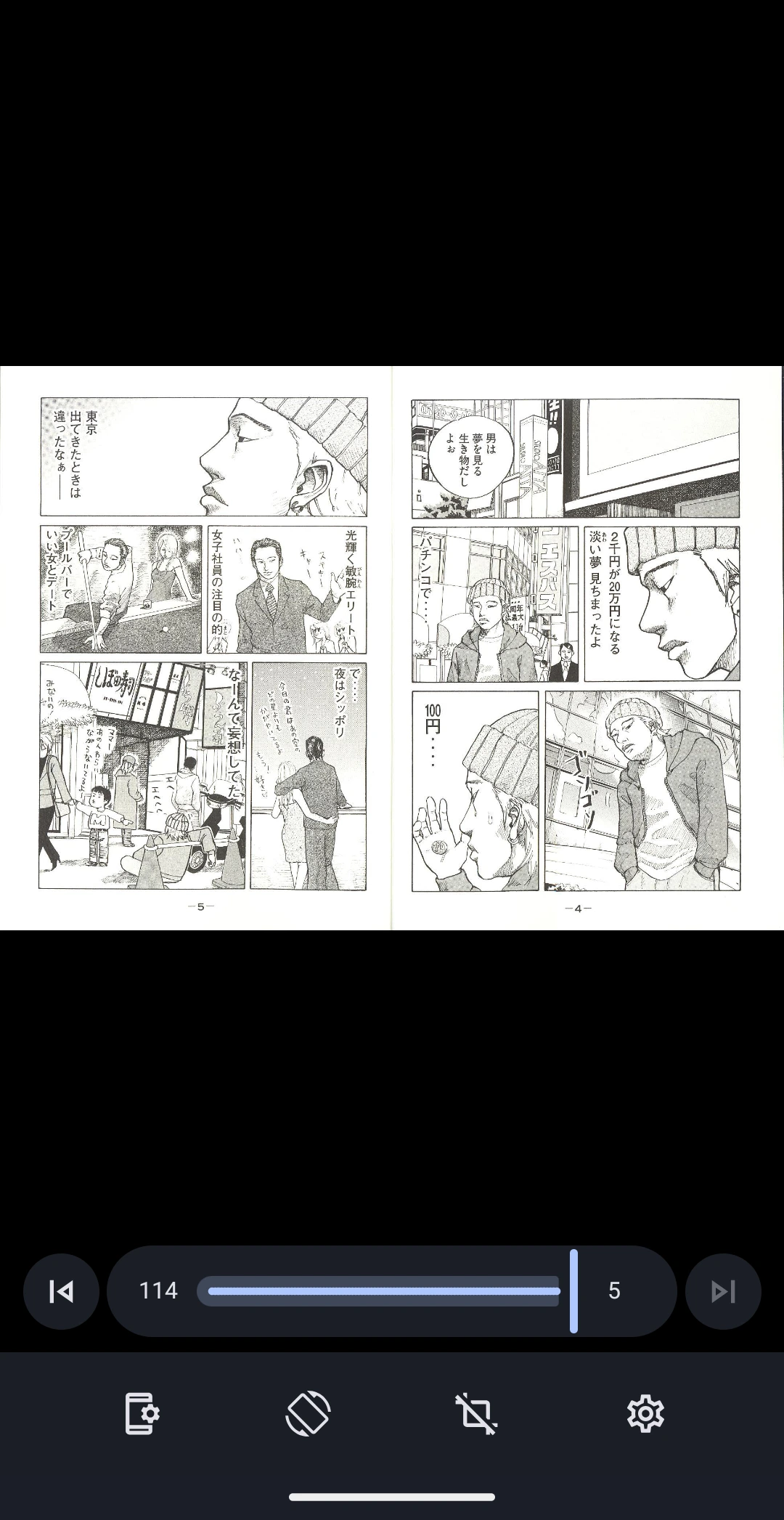
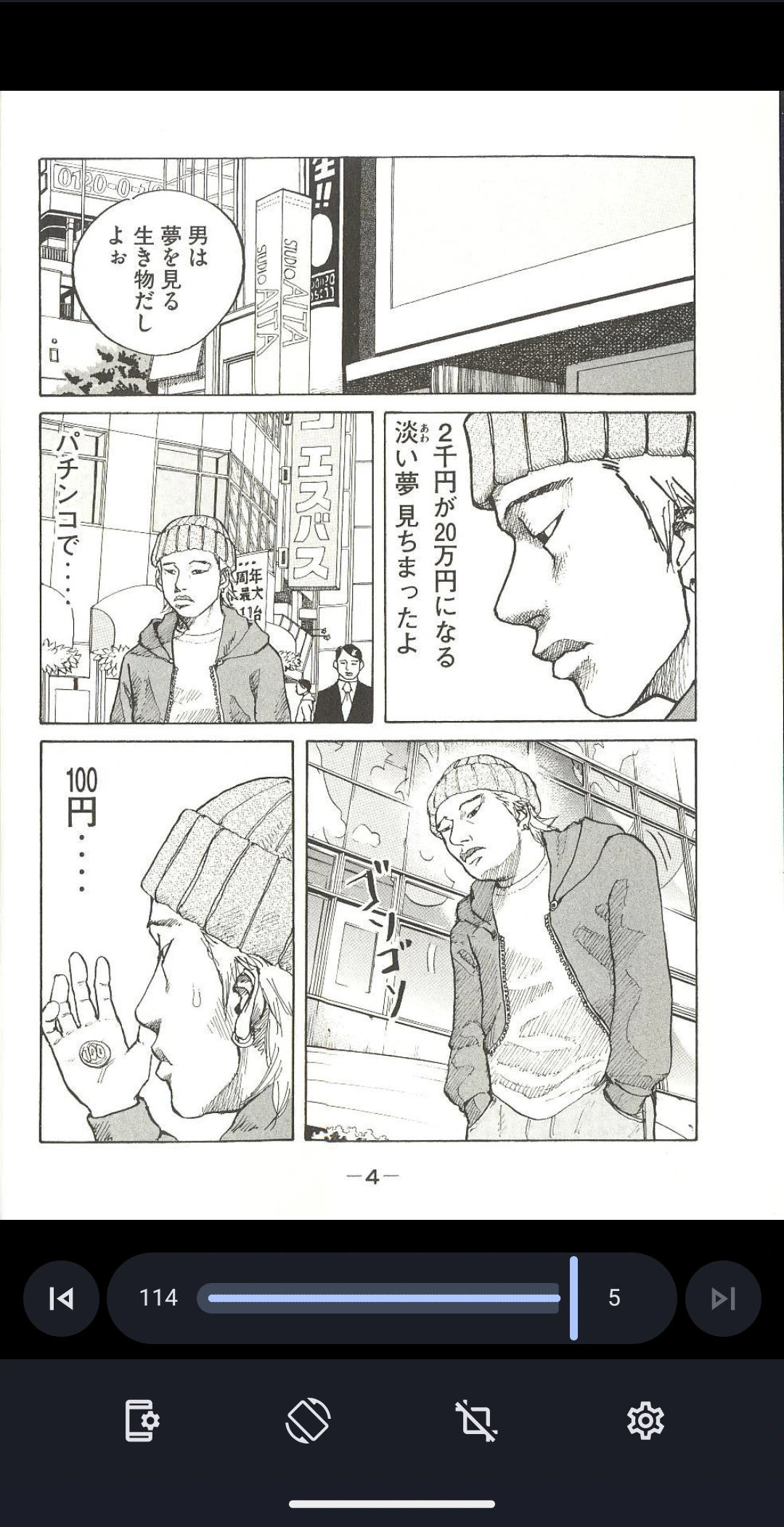
クロップボーダーを有効にすれば周りの余白部分を消してくれます。
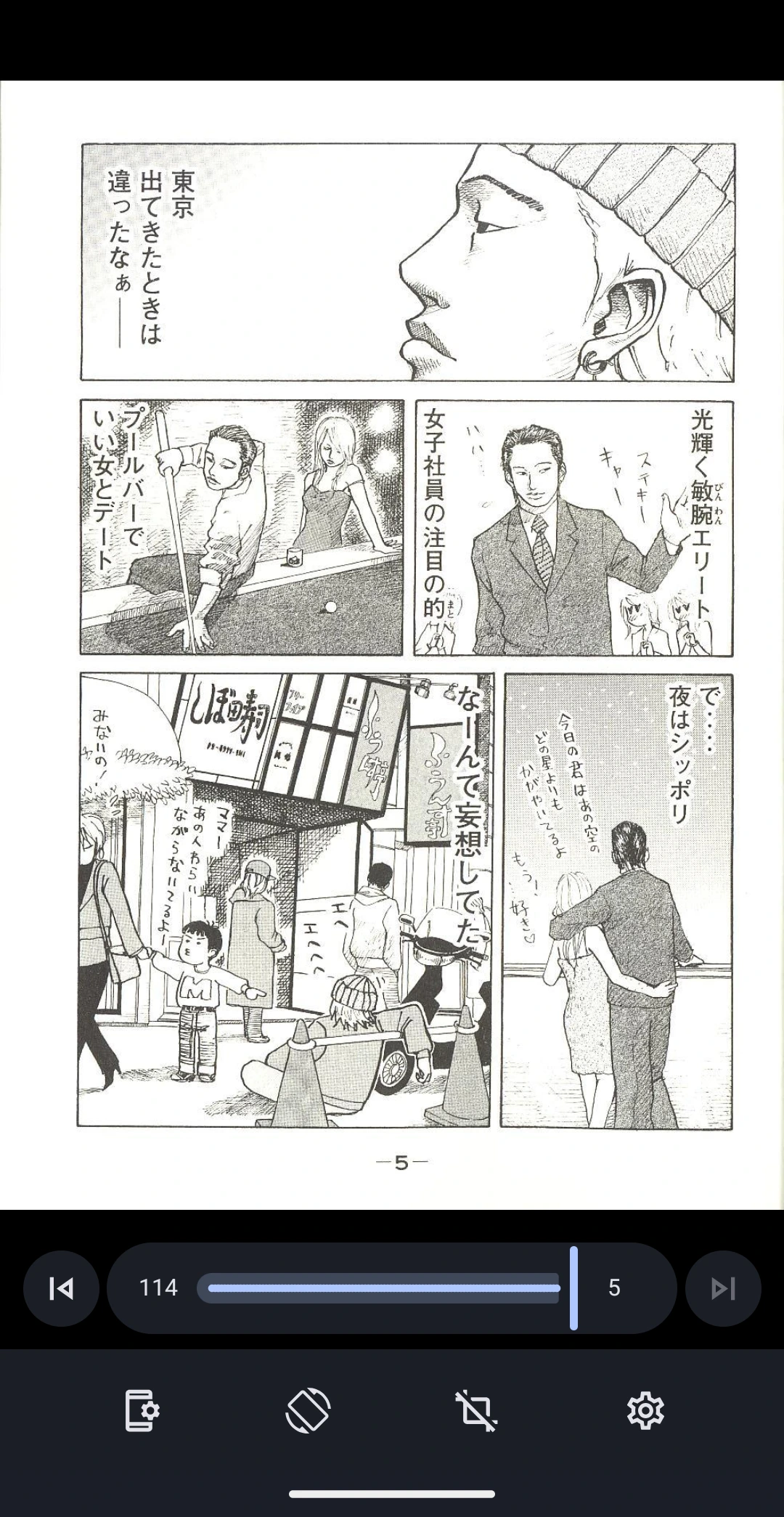
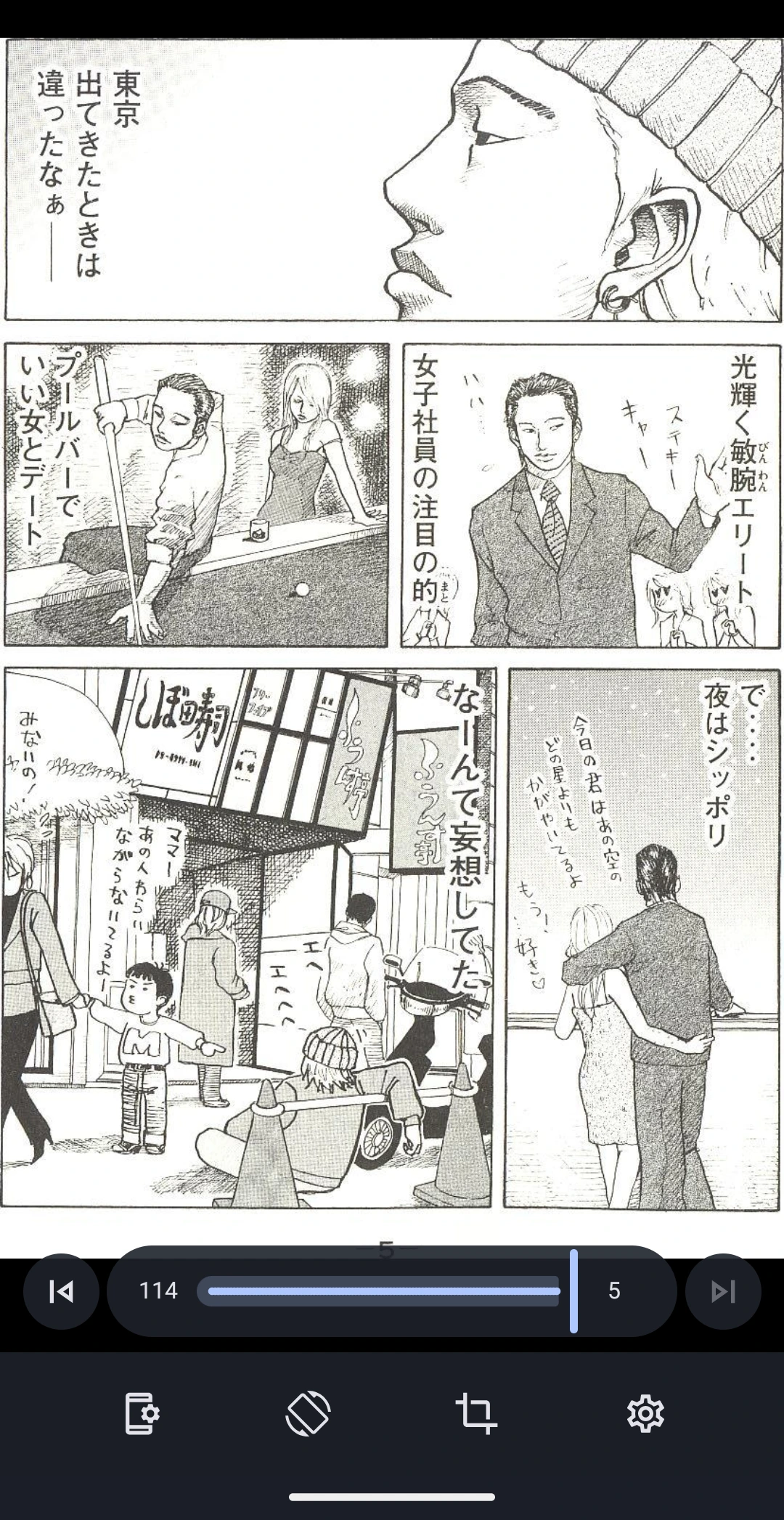
最後に#
自分はKindleの漫画データを読めないことと余白部分が邪魔だと感じたことがきっかけでKomgaの導入を始めました。
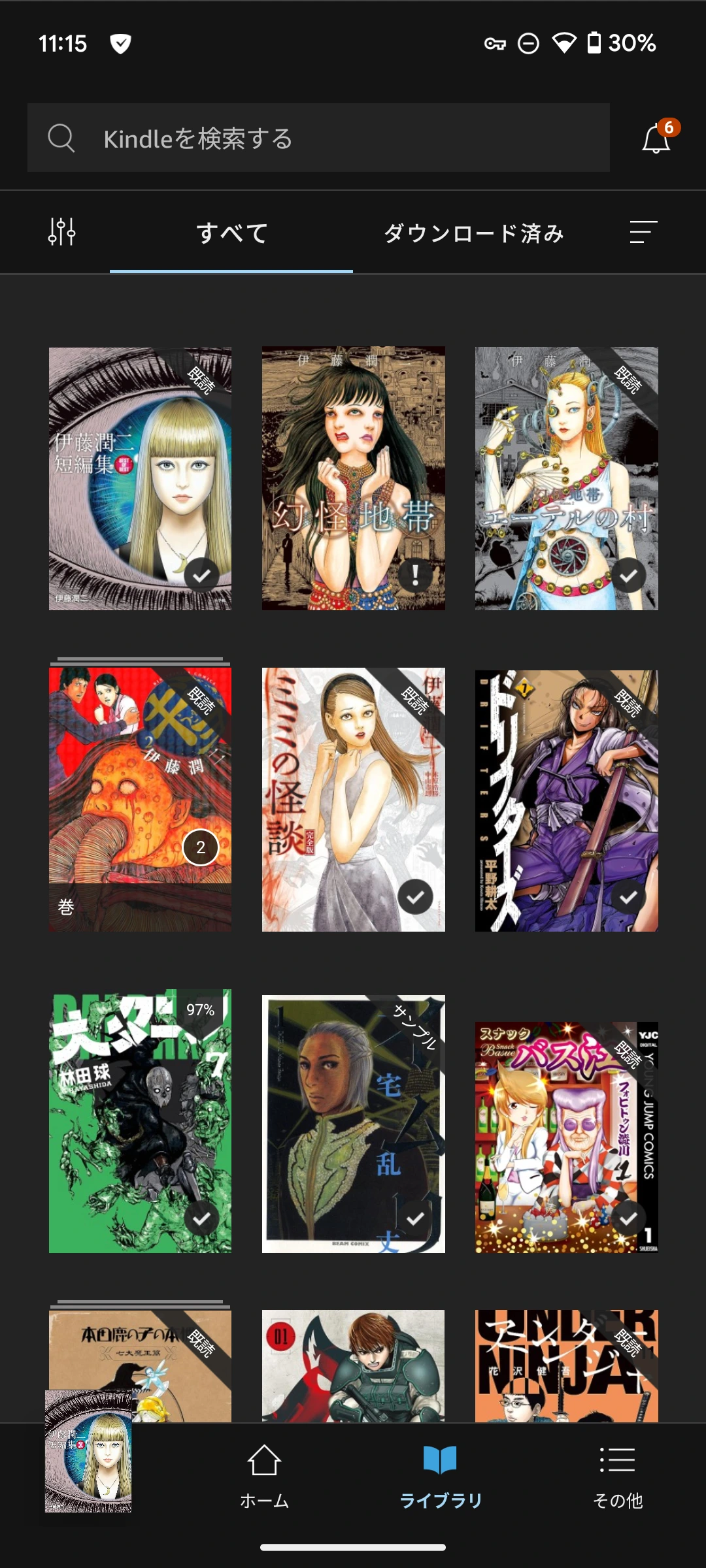
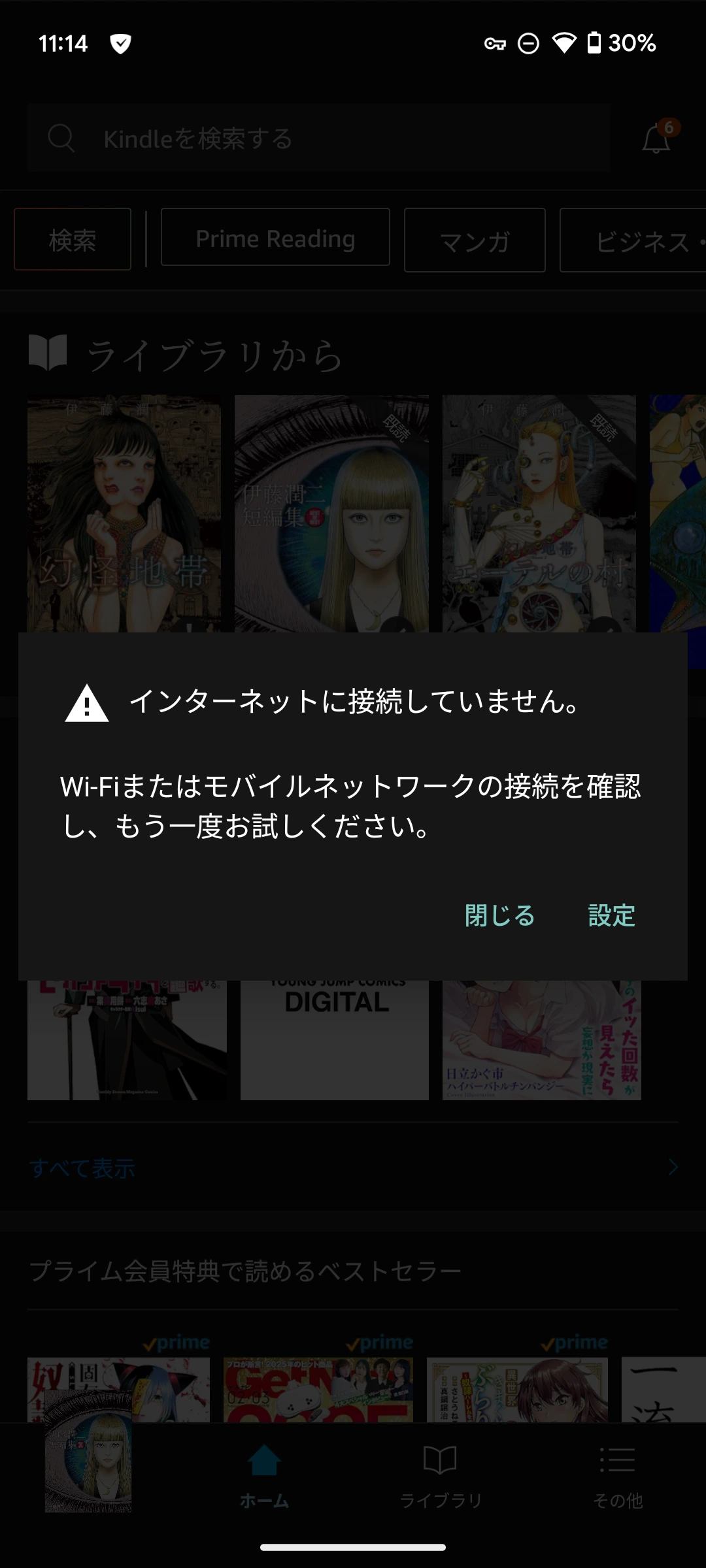
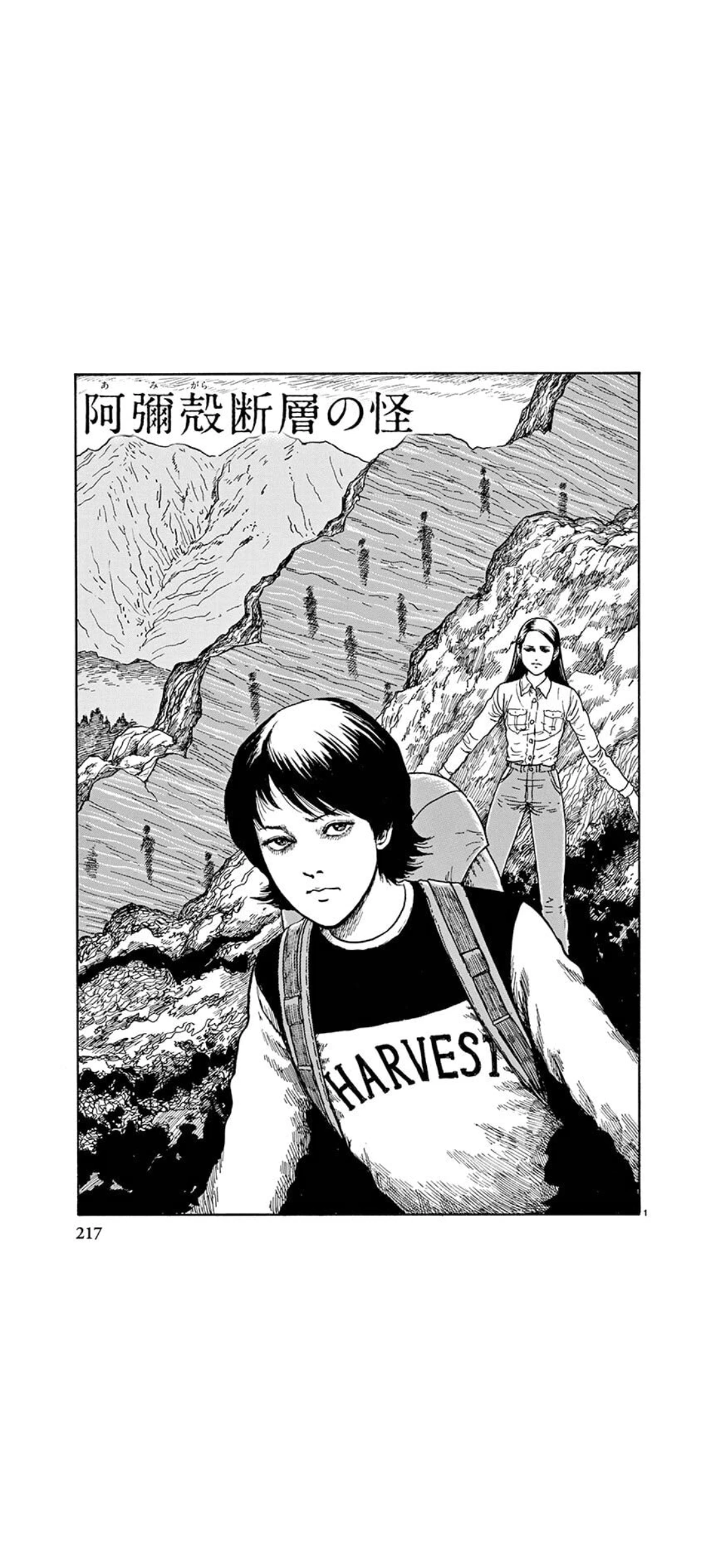
しかし、漫画データをNASで管理している場合はKomgaはサムネイル機能くらいしか利点はありません。続きから読む 見開きの分割 余白の削除機能はComic ScreenというAndroidアプリにもあり、漫画データをあまり持ってない自分には恩恵は少なかったです。
以上、漫画データをたくさん所持している人にオススメしたいメディアサーバーKomgaの使い方と説明でした。