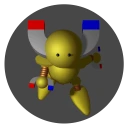NAS内の漫画データをUbuntuにマウントし、Dockerをつかって漫画閲覧用メディアサーバーKomgaをインストールします。
Komga (https://komga.org/) (https://hub.docker.com/r/gotson/komga/)
立ち上げたKomgaサーバーの使い方、使用感やAndroidアプリのMihonでの閲覧についてはパート 2記事にて説明します。
ネットワークイメージ図#
今回のKomga導入後の完成図です。 NASとUbuntu内のDockerは導入済みであることを前提として説明します。

Komgaをインストールすれば図中のUbuntuサーバーは必要ありません。(自分はTrueNAS COREをつかってます)NASのマウント#
NAS内の漫画データをUbuntuにマウントします。

NFSをつかってマウントするのでnfs-commonをUbuntuサーバーにインストール。
sudo apt install nfs-common
マウント先のディレクトリーを用意し、パーミッションを変更します。
Komgaのライブラリ追加でディレクトリーが見つからないので注意(一敗)mkdir -p /mnt/NAS/Comic
sudo chmod 755 /mnt/NAS/Comic
/etc/fstabファイルに以下の行を追加します。fstabをつかってマウントを設定すれば、再起動後も自動的にマウントされます。
#<NASのIPアドレス>:<漫画データのフルパス> <マウント先ディレクトリー> <マウント形式> defaults 0 0
192.168.100.10:/mnt/RAIDZ/Share/Comic/Comic /mnt/NAS/Comic nfs defaults 0 0
設定の変更を反映します。
sudo systemctl daemon-reload
sudo mount -a
マウントができているかを確認します。
df -h
成功していれば、一覧に表示されます。
Komgaのインストール#
やっていることは公式の手順とほぼ同じなので、公式もあわせて参照してください。
https://komga.org/docs/installation/docker
ディレクトリーをつくってその中にcompose.ymlファイルとconfig用のディレクトリーも作成します。
mkdir komga
touch komga/compose.yml
mkdir komga/config
同人誌、eBookなどジャンルで分ければKomga側で見やすくなるのでオススメです。
# compose.yml
version: '3.3'
services:
komga:
image: gotson/komga
container_name: komga
volumes:
- type: bind
source: /home/ubuntu/komga/config
target: /config
- type: bind
source: /mnt/NAS/Comic
target: /data/Comic
#- type: bind
# source: /mnt/NAS/Doujinshi
# target: /data/Doujinshi
- type: bind
source: /etc/timezone #alternatively you can use a TZ environment variable, like TZ=Europe/London
target: /etc/timezone
read_only: true
ports:
- 25600:25600
user: "1000:1000"
# remove the whole environment section if you don't need it
#environment:
# - <ENV_VAR>=<extra configuration>
restart: unless-stopped
作成したディレクトリーの中に移動しDocker ComposeでKomgaをインストールします。
sudo docker compose up -d
ファイアウォールの設定#
ローカルネットワーク内のマシンからアクセスできるようにファイアウォールの設定でポートを解放します。
sudo ufw allow 25600
確認#
http://<ubuntuサーバー>:25600/にアクセスして表示されれば成功です。

最後に#
以上、インストールからWebブラウザでのアクセスまでの説明でした。
つかい方の説明と使用感については次の記事で説明します。