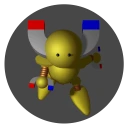Homepage (https://gethomepage.dev/)
自宅でサーバー、コンテナーを複数立てていると管理が大変ですよね?
そんなときにオススメのアプリケーションダッシュボード「Homepage」のインストール方法と設定例を説明します。

似たようアプリでDashy, Homer, Heimdall, Flameなどもあるので参考までにどうぞ。
自分はミーハーなのでStarが一番多いHomepageをつかいます。
環境#
| OS | Ubuntu 24.04 |
Dockerをつかったインストール#
やっていることは公式の手順とほぼ同じなので、公式もあわせて参照してください。
https://gethomepage.dev/installation/docker/
Docker Compose#
Ubuntu上でディレクトリーをつくってその中にcompose.ymlファイルとconfig用のディレクトリーも作成します。
mkdir homepage
touch homepage/compose.yml
mkdir homepage/config
compose.ymlに下記内容を書き込んでvolumesとHOMEPAGE_ALLOWED_HOSTSは適当に変更してください。
#compose.yml
services:
homepage:
image: ghcr.io/gethomepage/homepage:latest
container_name: homepage
ports:
- 3000:3000
volumes:
- /home/ubuntu/homepage/config:/app/config # Make sure your local config directory exists
- /var/run/docker.sock:/var/run/docker.sock # (optional) For docker integrations
environment:
HOMEPAGE_ALLOWED_HOSTS: 192.168.100.20:3000 # required, may need port. See gethomepage.dev/installation/#homepage_allowed_hosts
インストール#
作成したディレクトリー内に移動しDocker ComposeでHomepageをインストールします。
sudo docker compose up -d
インストール後、設定したconfigフォルダー配下にファイルが生成されます。 そのファイルを編集して画面をカスタマイズできます。

確認#
他のマシンからアクセスできるように3000番ポートを解放します。
sudo ufw allow 3000
ブラウザでhttp://<インストールしたマシンのIPアドレス>:3000/にアクセスし表示できたら立ち上げ成功です。

設定例#
自分がカスタマイズした内容のファイルも載せておきます。参考になれば幸いです。色の変更は画面左下から。

Widgets#
config配下のwidgets.yamlで画面のヘッダー部分をカスタマイズします。
長いので折りたたんでます。(クリックして開く)
#widgets.yaml
- greeting:
text_size: 4xl
text: HomeLab Dashboard
- datetime:
text_size: 4xl
locale: ja-JP-u-ca-japanese
format:
dateStyle: full
timeStyle: medium
hourCycle: h23
- resources:
expanded: true
cpu: true
memory: true
disk: /
uptime: true
diskUnits: bytes
network: true
Services#
services.yamlでメイン部分をカスタマイズします。Glancesをインストールしておけばプロセスもモニタリングできるのでオススメです。
hrefを設定すればそのURLへ飛べるようになります。
HomepageがAPI対応しているアプリケーションを導入していれば、そのステータスやデータをダッシュボード上に表示できます。
長いので折りたたんでます。(クリックして開く)
#services.yaml
- Monitor:
- Info:
widgets:
- type: glances
url: http://192.168.100.20:61208
version: 4
metric: info
- Process:
widgets:
- type: glances
url: http://192.168.100.20:61208
version: 4
metric: process
- Container:
widgets:
- type: glances
url: http://192.168.100.20:61208
version: 4
metric: containers
- Monitor1:
- CPU:
widgets:
- type: glances
url: http://192.168.100.20:61208
version: 4
metric: cpu
- Memory:
widgets:
- type: glances
url: http://192.168.100.20:61208
version: 4
metric: memory
- Localhost:
- Pi-hole(192.168.100.11):
icon: si-pihole
href: https://192.168.100.11/admin/
description: DNS
ping: 192.168.100.11
siteMonitor: https://192.168.100.11/admin/
widgets:
- type: pihole
url: https://192.168.100.11/
version: 6
key: XXXX
- TrueNas(192.168.100.10):
icon: truenas
herf: http://truenas.local/
description: NAS
ping: 192.168.100.10
siteMonitor: http://192.168.100.10/
widgets:
- type: truenas
url: http://192.168.100.10
key: XXXX
enablePools: true # optional, defaults to false
nasType: core # defaults to scale, must be set to 'core' if using enablePools with TrueNAS Core
- Docker:
- Jellyfin:
icon: jellyfin
herf: test
description: server
container: jellyfin
widgets:
- type: jellyfin
url: http://192.168.100.20:8096/
key: XXXX
enableBlocks: true # optional, defaults to false
enableNowPlaying: true # optional, defaults to true
enableUser: true # optional, defaults to false
showEpisodeNumber: true # optional, defaults to false
expandOneStreamToTwoRows: false # optional, defaults to true
- Komga:
herf: http://truenas.local/
icon: komga
description: 漫画サーバー
container: komga
widgets:
- type: komga
url: http://192.168.100.20:25600/
key: XXXX
- Shinobi:
container: shinobidocker-shinobi-1
href: http://192.168.100.20:8080/
description: 監視カメラ
showStats: true
- mrakc:
container: mirakc
href: http://192.168.100.20:40772/miraview/index.html
- EDCB:
container: EDCB-Wine
href: http://192.168.100.20:5510/EMWUI/epg.html
- Wine:
container: EDCB-Wine
href: http://192.168.100.20:6510/
- KonomiTV:
container: KonomiTV
href: https://192-168-100-20.local.konomi.tv:7000/tv/
description: テレビ
- Glances:
href: http://192.168.100.20:61208
icon: glances
container: glances-glances-1
description: モニタリングツール
Settings#
settings.yamlでservices.yamlで定義したコンテンツのレイアウトを設定します。
長いので折りたたんでます。(クリックして開く)
#settings.yaml
headerStyle: boxedWidgets
layout:
Monitor:
icon: glances
style: row
columns: 3
Monitor1:
style: row
columns: 2
header: false
まとめ#
コンテナー、プロセス、リソース監視画面とリンク画面が一画面にまとまっていてとても便利です。
以上、名前で損してるアプリNo.1のアプリケーションダッシュボード「Homepage」の紹介でした。